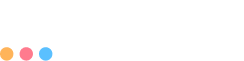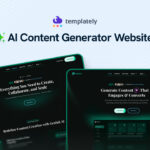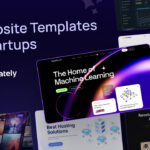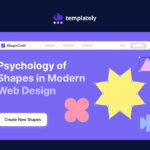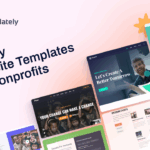Have you ever wished that there was a way to share your Elementor & Gutenberg templates or page designs with your team & collaborate from a place to save time? Introducing Templately WorkSpace, a cloud collaboration process to save your WordPress templates on the cloud and share them with your team to reuse them on multiple WordPress websites.
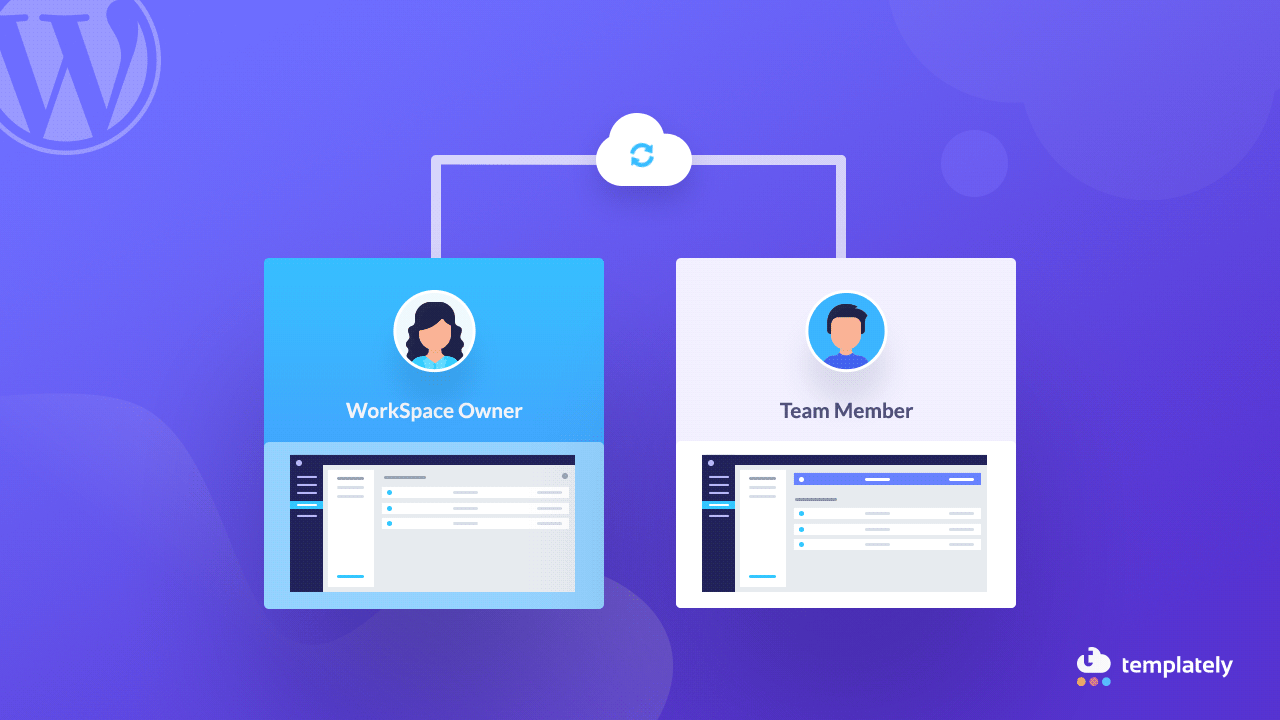
What Is Templately WorkSpace?
You have probably already heard about what Templately is–it’s a cloud solution for WordPress users to save, manage, and use favorite templates from one place & reuse them on multiple websites. Templately WorkSpace is a new feature of Templately that lets you share and manage all of your favorite templates with your team members in one shared space & increase productivity like never before.
Make Team Collaboration Easier With Templately WorkSpace
Any template or page design that you share on your Workspace will be available for use to all of your team members. If they want, they can also share their page designs and templates with you. This way, it is now super easier to collaborate with your team & complete any project way faster than ever.
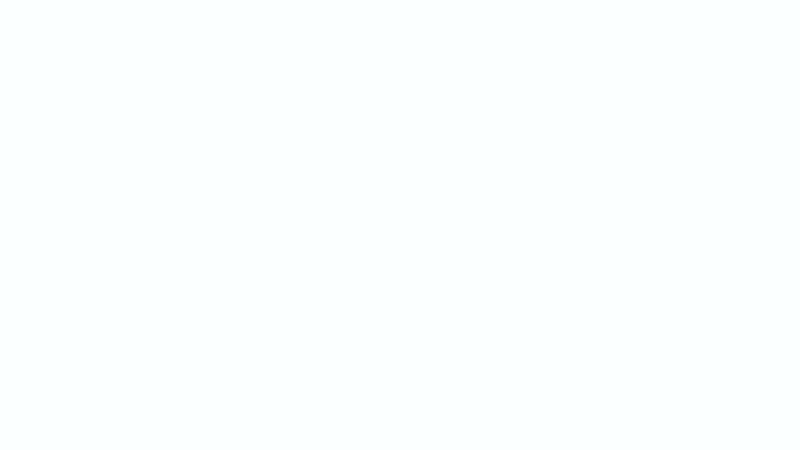
How To Create a Templately WorkSpace For Your Team
Setting up a Workspace for your team is easier than you think and can be done in less than five minutes. You only need two things to set it up:
- Templately WordPress plugin
- An account on Templately
The first and most obvious step is to install the Templately plugin from the WordPress repository. If you need help, you can check out our guide on how to install the Templately WordPress plugin. Once you have installed and activated the plugin, you have to sign up for an account on Templately.
Next, it’s time to add a Workspace for your team members. You can easily do this from your WordPress Dashboard. Head over to MyCloud >> My WorkSpace and click on ‘Add New WorkSpace’.
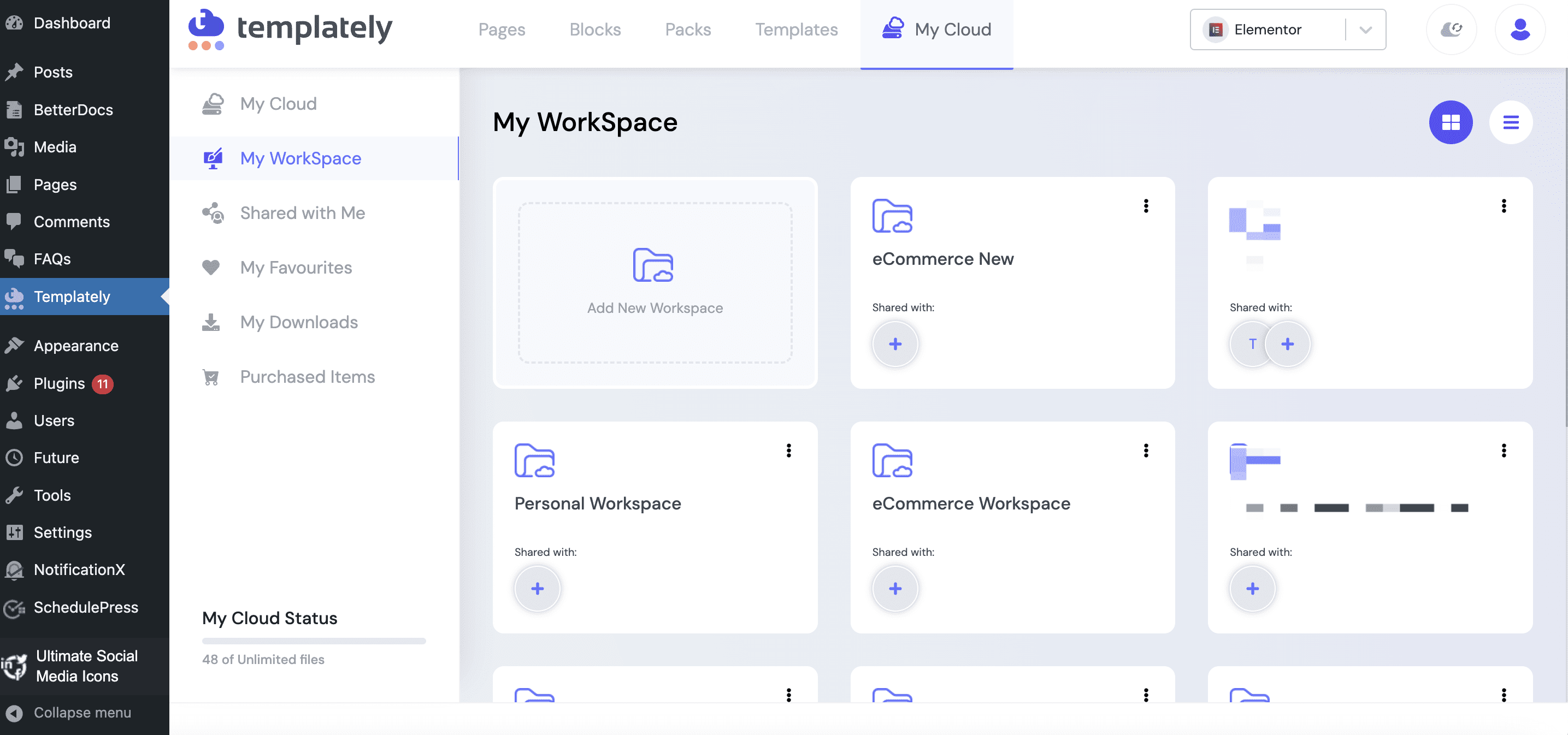
With the Templately PRO, you can have an unlimited number of WorkSpace, as well as other cool features such as access to unlimited Pro templates for Elementor & Gutenberg, saving unlimited MyCloud items, and more. However, with a Templately FREE account, you get to create only 1 WorkSpace for your team.
Easily Add Your Team Members To Your Templately WorkSpace
Adding members to your Templately WorkSpace is super easy. When you click on ‘Add New WorkSpace’, you should be able to see a pop-up window where you can name your WorkSpace and invite your team members as well.
Simply type your team member’s email addresses and click ‘Add’. Once you have invited your team members, just click on ‘Create WorkSpace’ to get started.
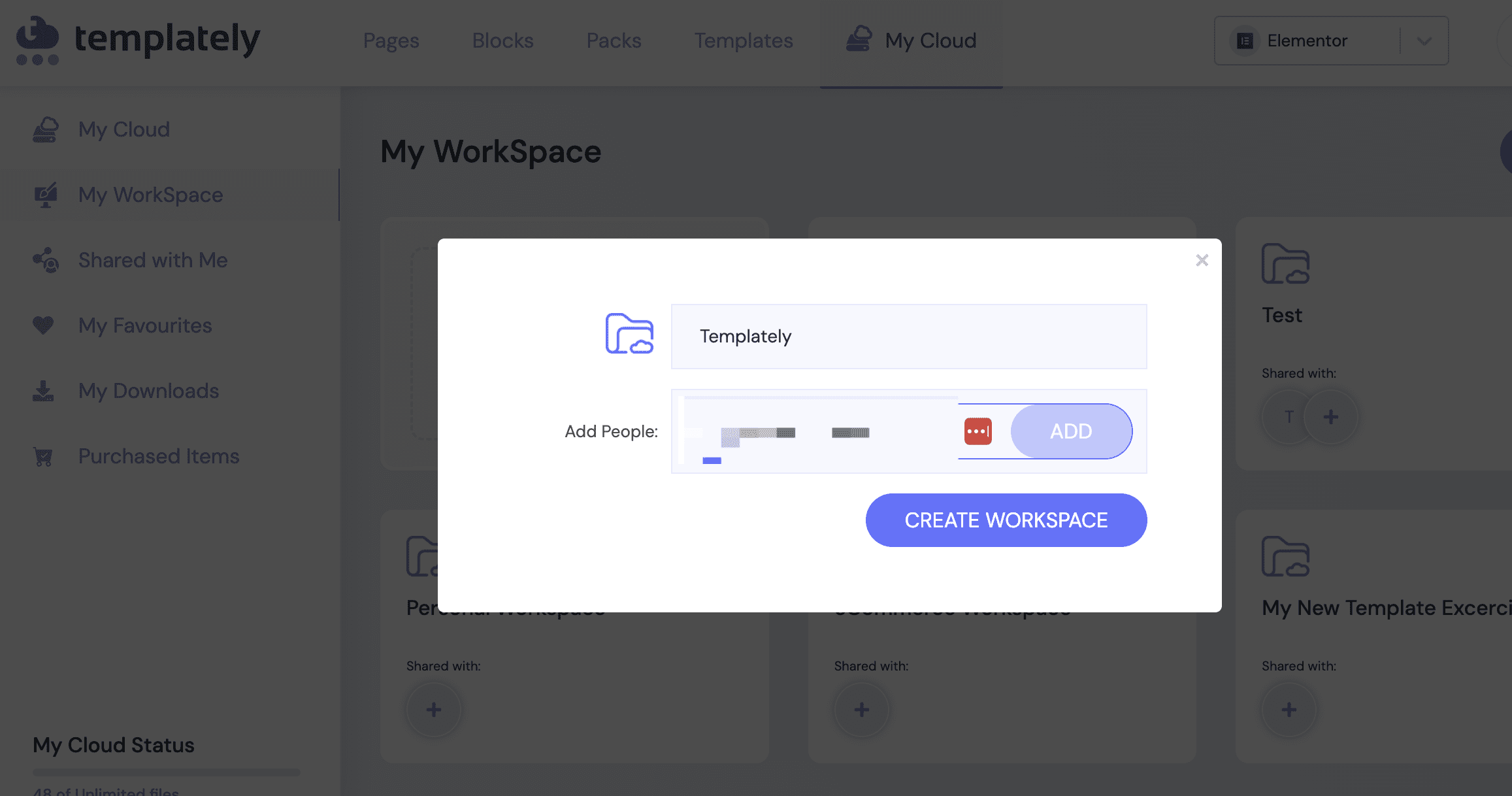
That’s it! You have successfully created your very own Templately WorkSpace for you and your team with just a few clicks. You can get started now.

Save Your Favorite Elementor & Gutenberg Templates To MyCloud
Now that you have created a WorkSpace, you and your team members can start sharing your favorite Elementor & Gutenberg templates and reuse them anytime, anywhere you like. To do this though, you need to first save your favorite templates to MyCloud.
Once again, this is very easy to do. Templately provides cloud storage for both Elementor and Gutenberg templates to make it even more convenient and organized for you.
For now, we will be using the Elementor editor. Simply save your templates to Templately Cloud.
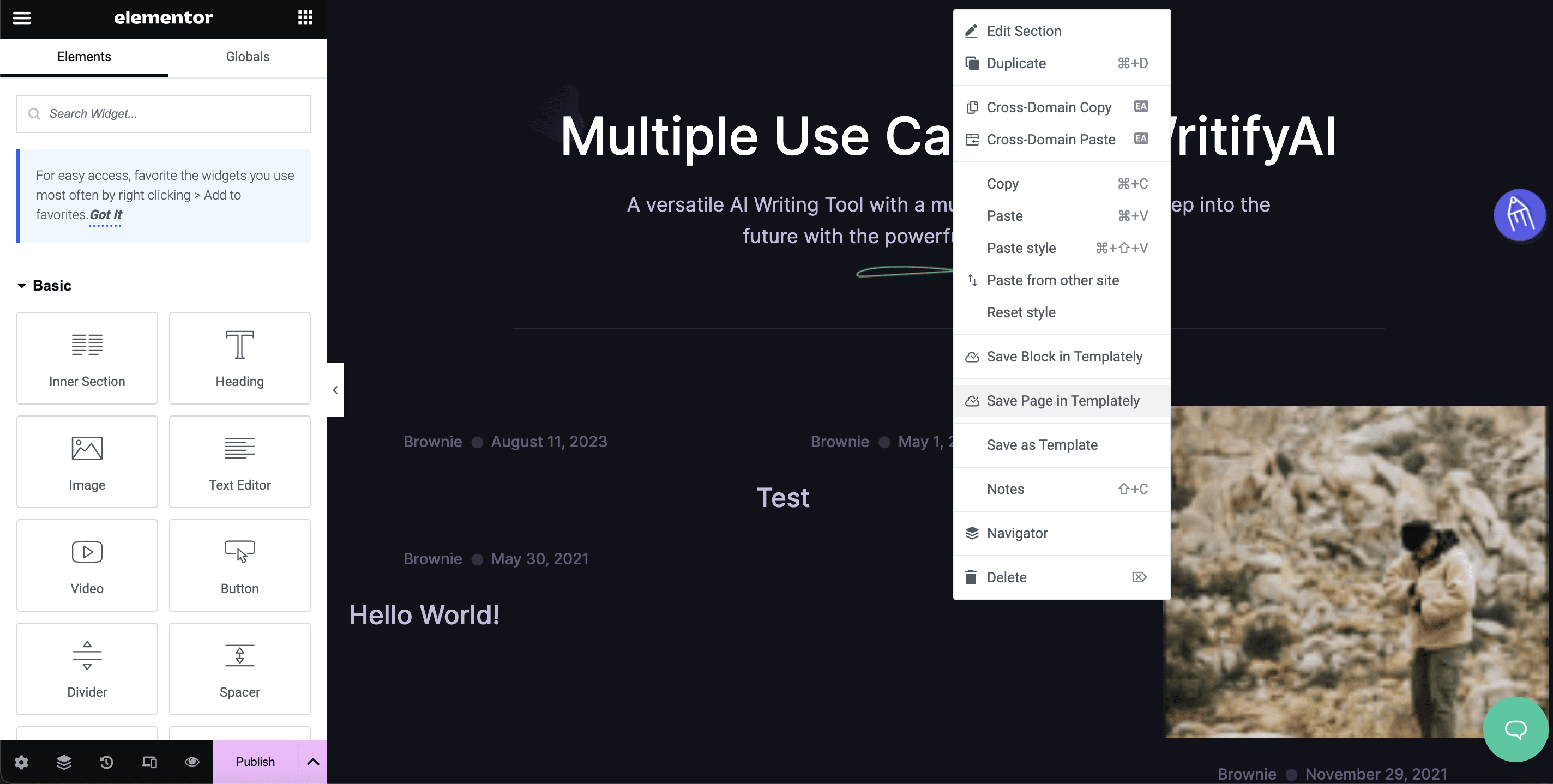
The saved page will now be visible when you go to MyCloud for later use. You can access it whenever you want to create a new web page with the template you have just worked on.
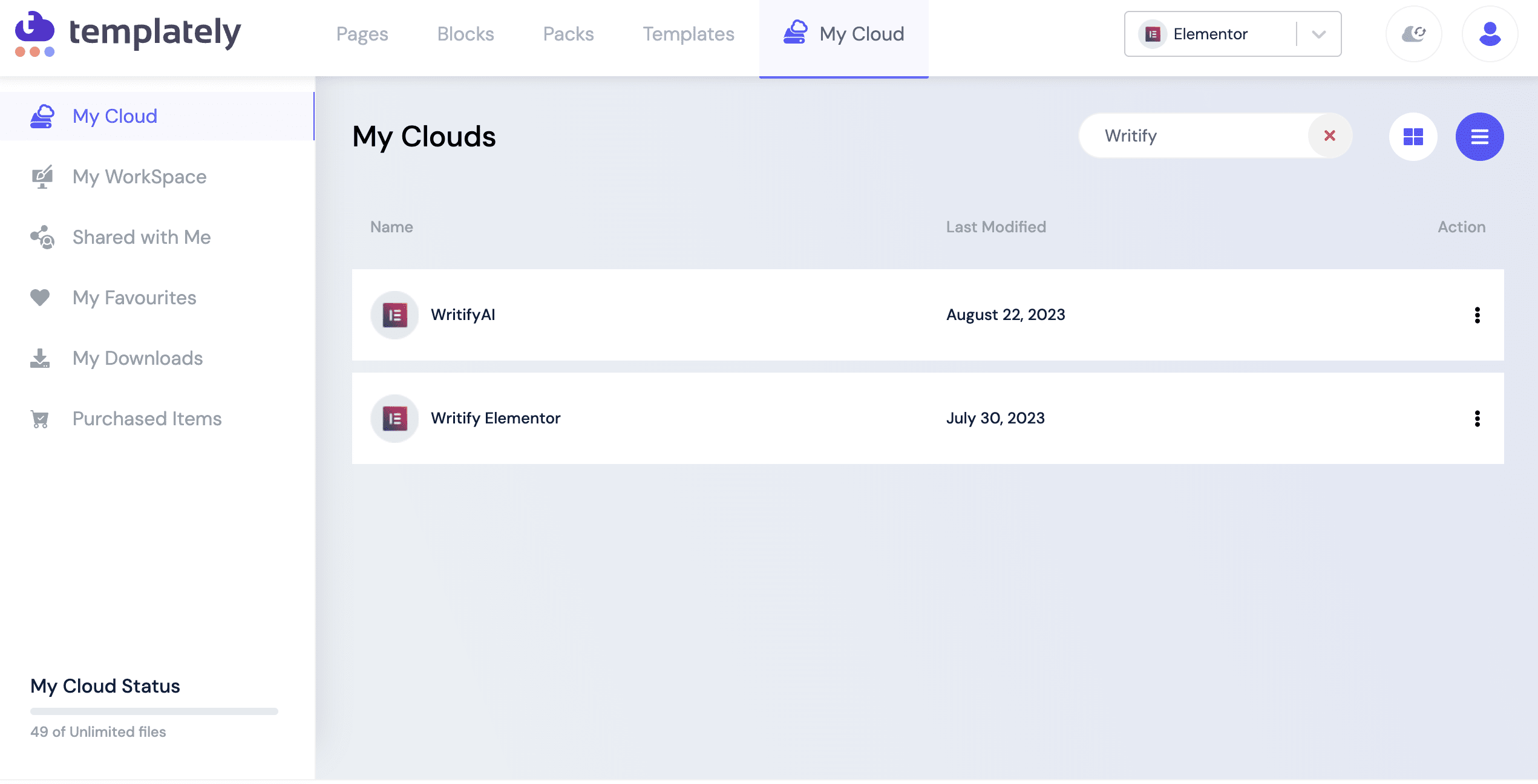
You can later reuse these designs from MyCloud on different sites. Not only does saving to cloud storage allow you to save up your precious time, but it also makes it easier to manage and organize your designs as you will have them all in one place.
Share Any Templates With Team Members From MyCloud
With your favorite templates and designs saved in MyCloud, you can now easily share them with your team members by using Templately WorkSpace.
Move Any Template From MyCloud To Templately WorkSpace
To share any template from MyCloud to Templately WorkSpace, simply click on the three dots next to the saved template in MyCloud.
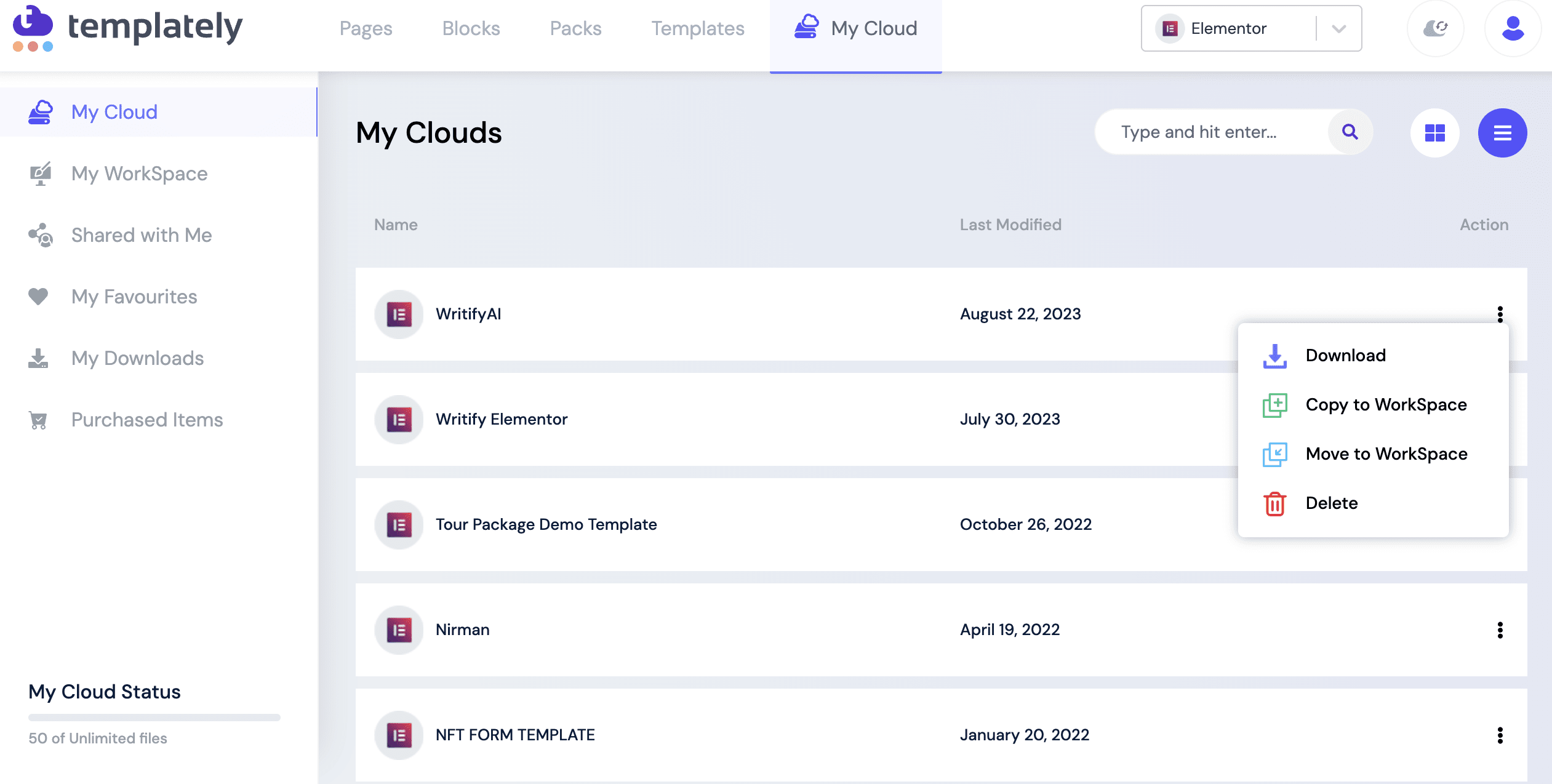
You should see a few options from the drop-down menu. Select either ‘Copy to WorkSpace’ or ‘Move to WorkSpace’ from the list of options to share your template with your team members.
Alternatively, you can also add any saved template in MyCloud from within your WorkSpace. Click on ‘My WorkSpace’ and enter the Templately WorkSpace you’ve created. Once inside, click on the ‘+’ icon shown below.
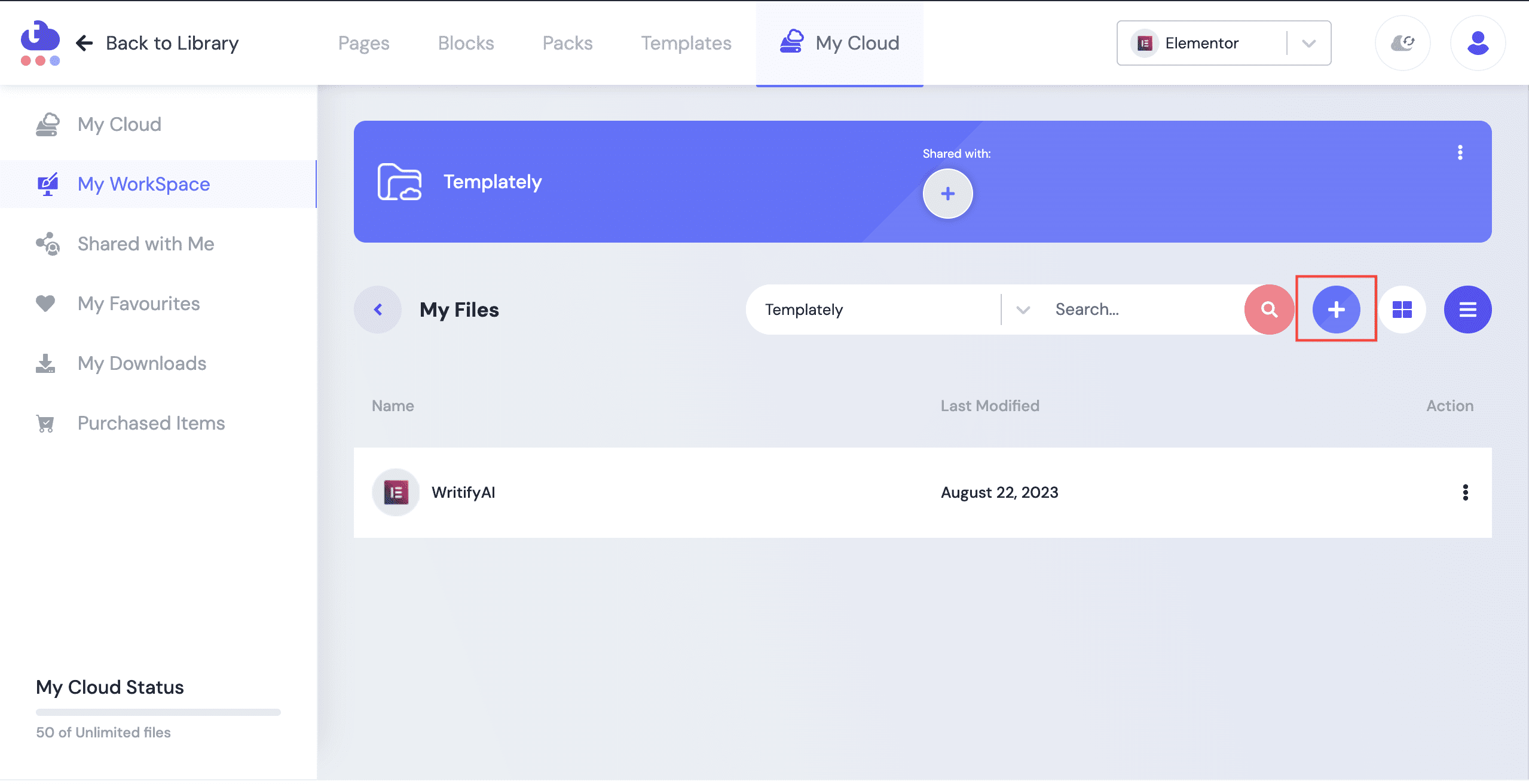
Choose the template you want to share with your team from the drop-down menu to add your saved template to your WorkSpace.
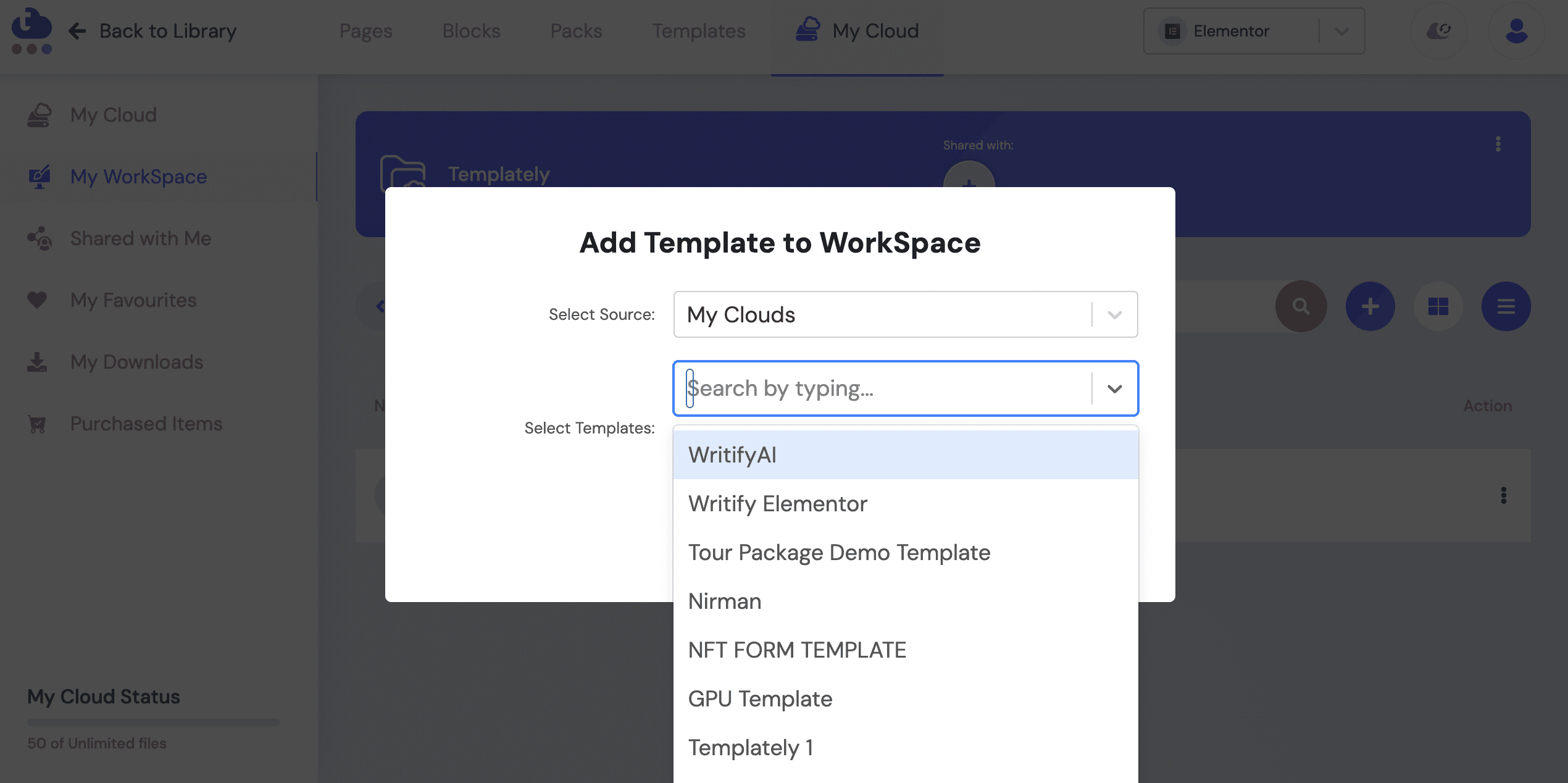
Final Thoughts
That’s how you can use Templately WorkSpace to easily collaborate with your team members by sharing your saved templates from cloud storage. Templately also has hundreds of Elementor & Gutenberg Templates and more coming soon.
Don’t forget to check out the premium version of Templately to unlock an unlimited number of WorkSpace and other bonus perks too!
If you need further assistance, feel free to contact our support team. Once you try it out, don’t forget to share your experience with us in the comments below. And to read more exciting blogs subscribe to our blog page or join our Facebook community now!