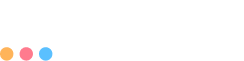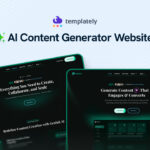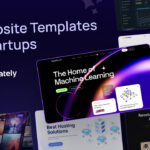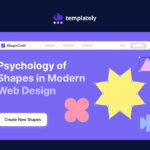Want to create an interactive website in Elementor that not just displays information but engages you, responds to your actions, and creates an unforgettable experience? It is possible by using a feature called Custom JS from Essential Addons for Elementor. Let us explore 3 simple but unique ways to transform your sites using Essential Addons Custom JavaScript.
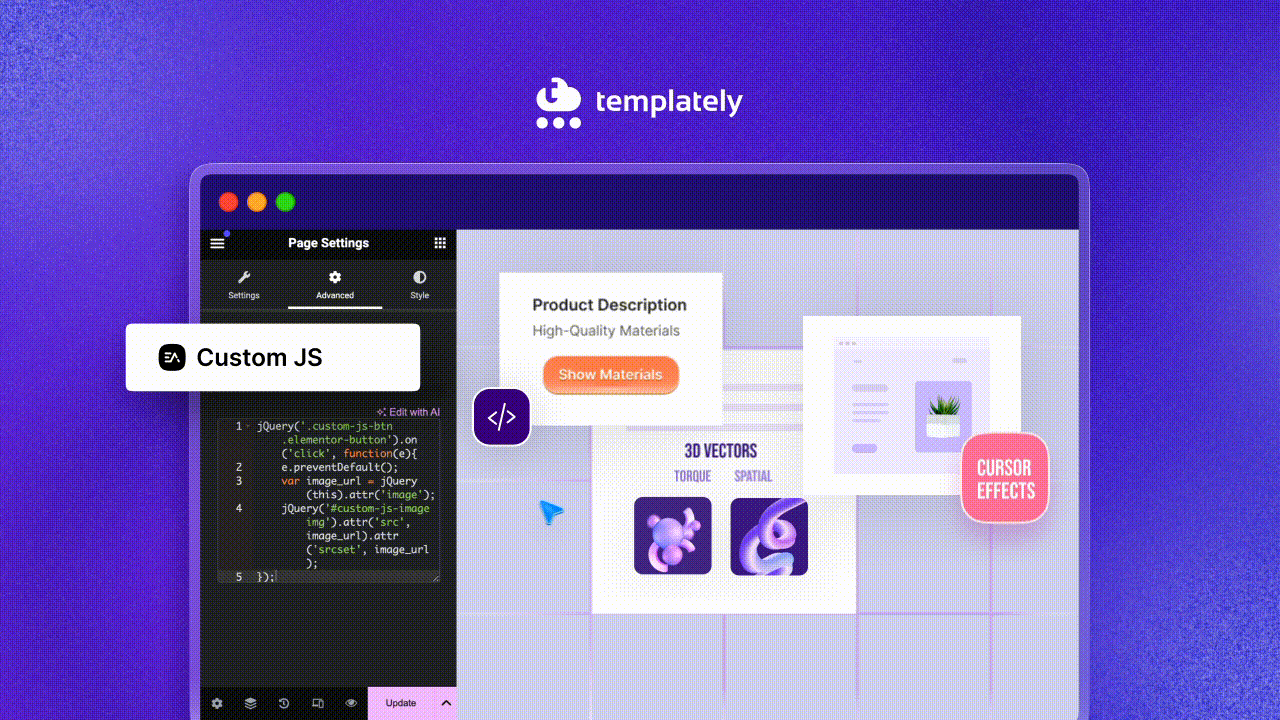
Custom JavaScript is code that you write to add interactive elements and functionalities to your Elementor website. It goes beyond the built-in options and allows you to create unique experiences for your visitors.
What Is Custom JavaScript in WordPress?
Custom JavaScript or in short custom JS in WordPress refers to JavaScript code that you write specifically for your WordPress website to achieve unique functionalities or customizations that are not provided by default themes or plugins. This code can be added to your WordPress site in several ways:
Benefits of Using Custom JS in Elementor
Custom JavaScript offers to transform your Elementor website into an interactive one. Unlock your creativity, enhance user experiences, and elevate your website with the power of custom code. Here are some of the benefits of using it:
- Enhanced User Experience: Bring your website to life with interactive features like animations, pop-ups, and sliders. These elements not only captivate your audience but also create a more memorable and enjoyable browsing experience.
- Optimized Performance: Custom JS can help your site load faster and run more smoothly, which not only enhances the user experience but also boosts your search engine rankings, drawing in more visitors.
- Data-Driven Insights: Use custom JS to track user behavior and gather essential analytics. This data helps you better understand your audience and make informed decisions to optimize your website’s performance.
- Seamless Compatibility: Custom JS ensures your Elementor site integrates smoothly with other plugins and tools, preventing conflicts and ensuring a flawless user experience.
Custom JavaScript gives you the creative freedom to go beyond the limitations of pre-built options, allowing you to craft dynamic, interactive elements that truly stand out. By leveraging the power of custom JS, you can take your Elementor website to new heights and offer a richer, more engaging experience for your visitors.
3 Simple JS Functions to Make Interactive Websites in Elementor
To create an interactive website, we have discussed here the most used three practical JavaScript functions out of limitless possibilities. Here are the functions shown with real-world examples below:
1. Reflective Interaction by Highlighting Elements
Create a visually engaging website by making elements react dynamically to user interactions. This technique, known as reflective interaction, can enhance user engagement and create a more immersive browsing experience.
Imagine a button that subtly changes color when hovered over or a product image that highlights its key features when clicked. These are examples of reflective interaction. You can see an example of this function shown below image.
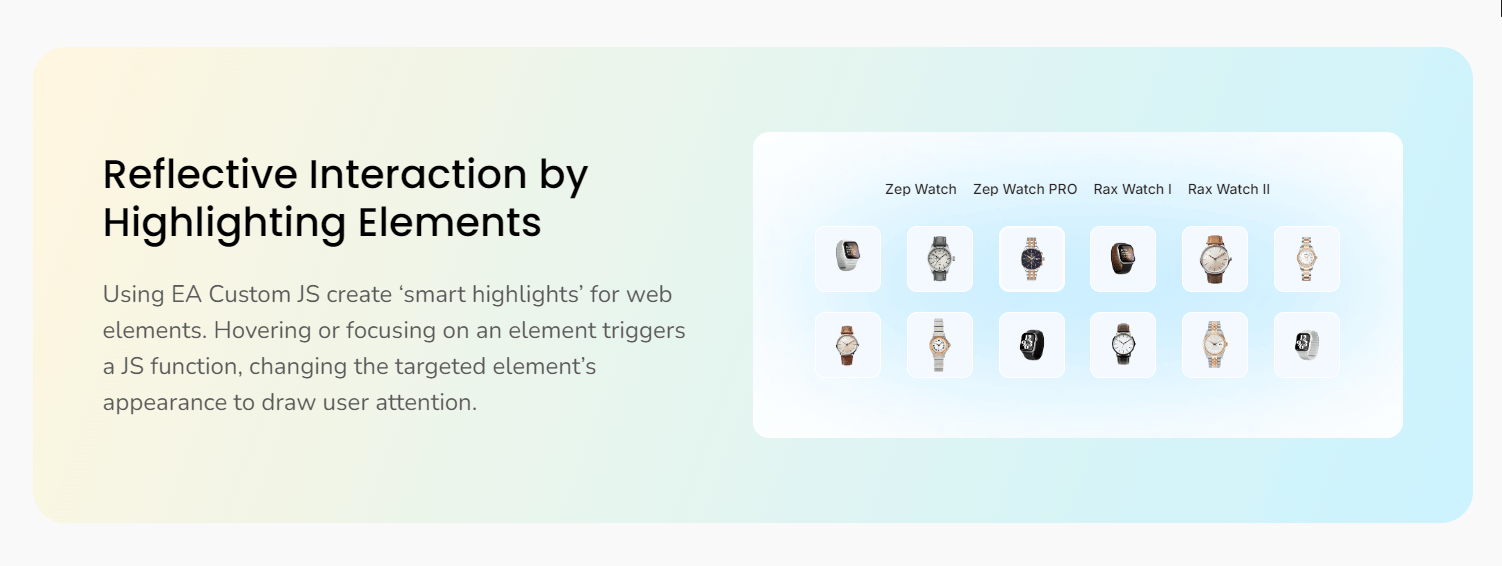
Practical Use Case of This JS Function
You can use this custom js function to create a variety of reflective interaction effects on your website, such as:
- Hover effects: When a user hovers over a button or image, it can subtly change color, size, or opacity.
- Click effects: When a user clicks on a button, it can temporarily change its appearance to provide visual feedback.
- Product detail pop-ups: When a user clicks on a product image, a detailed view of the product can appear.
- Navigation menu animations: When a user hovers over a navigation menu item, it can expand or reveal sub-items.
By customizing the properties and event handlers, you can create unique and engaging reflective interactions that enhance the user experience of your website.
2. Show or Hide Elements Based on Selection
Dynamically control the visibility of elements based on user actions or conditions. This can be used to create interactive menus, reveal hidden content, or implement conditional logic
A common use case is to hide a product description until the user clicks on a ‘Read More‘ button.
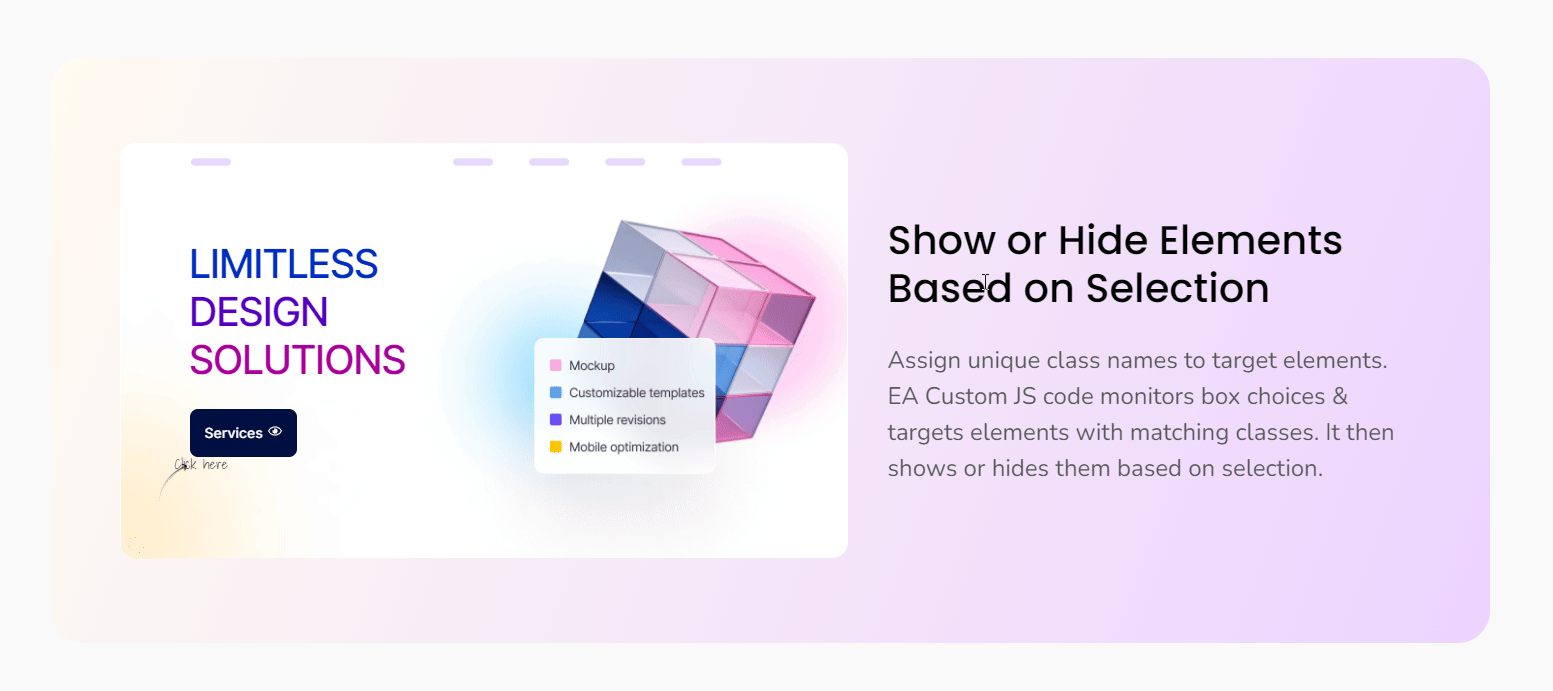
Practical Use Case of This JS Function
You can use this custom js function to create a variety of show/hide effects on your website, such as:
- Accordion menus: You can create menus that expand and collapse when clicked, revealing or hiding sub-items.
- Product details: If you want to show or hide product descriptions, specifications, or additional images based on user interaction use this function.
- Conditional forms: Display or hide form fields based on user input or selections.
- Interactive content: Reveal hidden content or animations when a user scrolls to a specific section of the page.
By customizing the element IDs, classes, and event handlers, you can create tailored show/hide effects that enhance the user experience of your website.
3. Create Unique Cursor Effects with Custom JS
Customize the cursor appearance to create a more engaging and interactive user experience. This can be used to add a playful touch, indicate specific actions, or provide visual feedback.
A common technique is to change the cursor to a hand when hovering over clickable elements or to display a custom cursor image on specific pages.
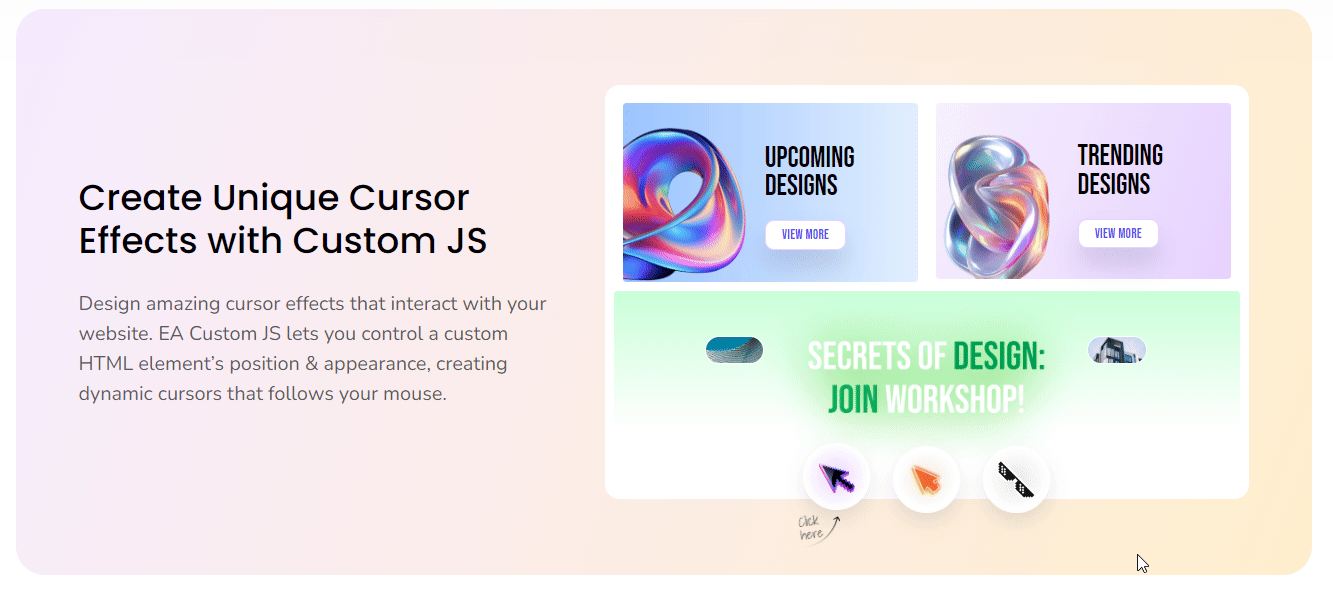
Practical Use Case of This JS Function
You can use this custom js function to create a variety of custom cursor effects on your website, such as:
- Theme-specific cursors: Create unique cursors that match the style and theme of your website.
- Interactive elements: Change the cursor to indicate that an element can be clicked, dragged, or interacted with in other ways.
- Visual feedback: Provide visual feedback to users by changing the cursor when they hover over certain elements or perform specific actions.
- Playful effects: Add a fun and engaging element to your website by using playful or animated cursors.
By customizing the element classes, cursor URLs, and event handlers, you can create tailored cursor effects that enhance the user experience and make your website more interactive.
How to Add Custom JavaScript in Elementor Using Essential Addons
The easiest and most effective way to add custom JavaScript in Elementor is by using Essential Addons for the Elementor plugin’s Custom JS extension. This plugin has just recently announced its mega-release version Essential Addons for Elementor 6.0.
This version has come with new features and also enhanced the custom JS to make it convenient to add your JavaScript in Elementor. You need to have the Essential Addons installed and activated in your WordPress before following the steps below to add JavaScript:
Step 1: Activate Custom JS Extension
From the Essential Addons plugin dashboard navigate to ‘Extensions’ and toggle on ‘Custom JS’ to activate it and click on the ‘Save Settings’ button.
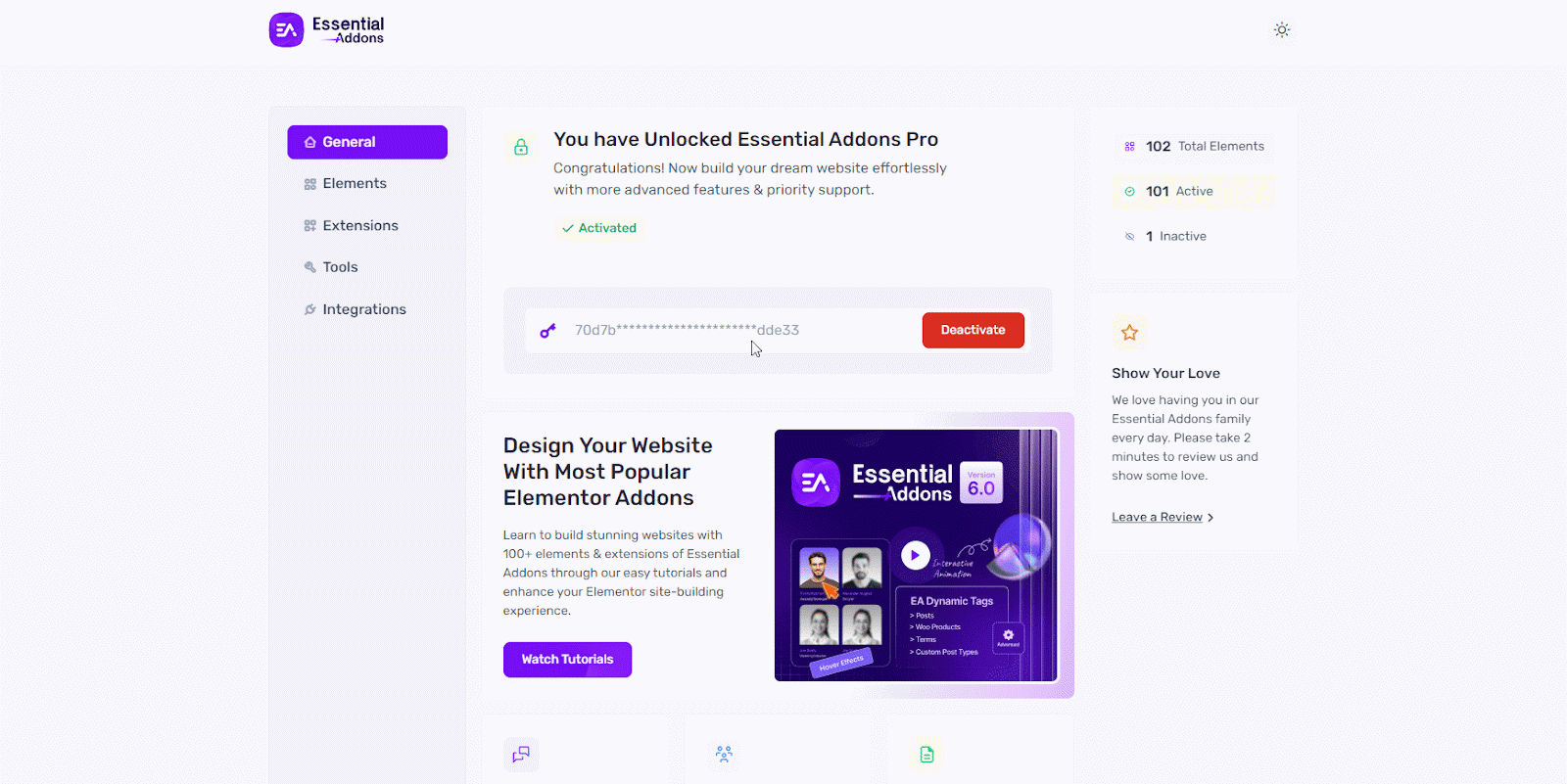
Step 2: Open Editor & Insert Code Snippet in Elementor Design
From your page or post, click on ‘Edit with Elementor’ to open the elementor editor to add the JS to the design you want to add functionality.
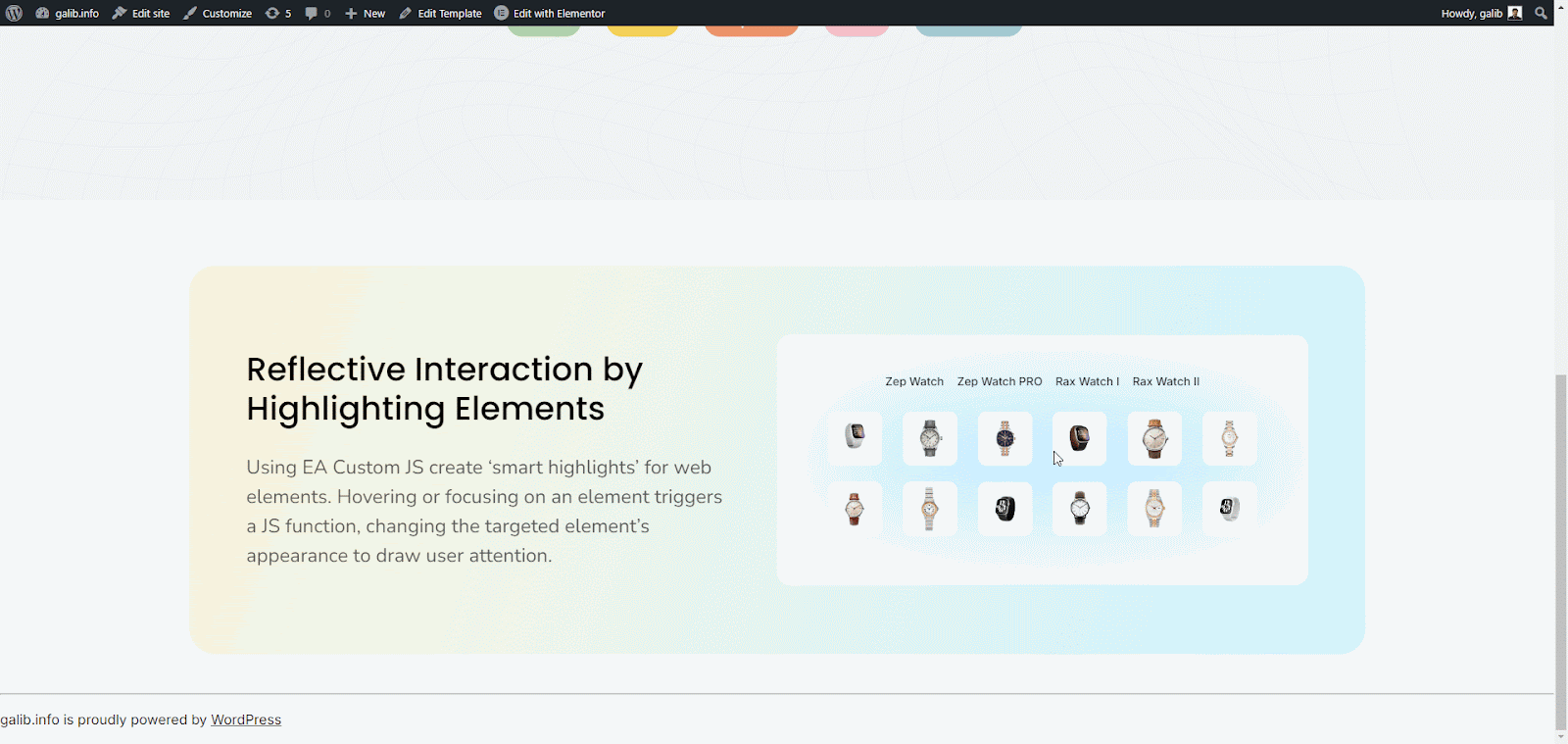
Now, in Elementor Editor, navigate to the ‘Page Settings’ and then ‘Advance’ Tab. Now, add your JavaScript code snippet in the ‘EA Custom JS’ section and hit the ‘Update’ button.
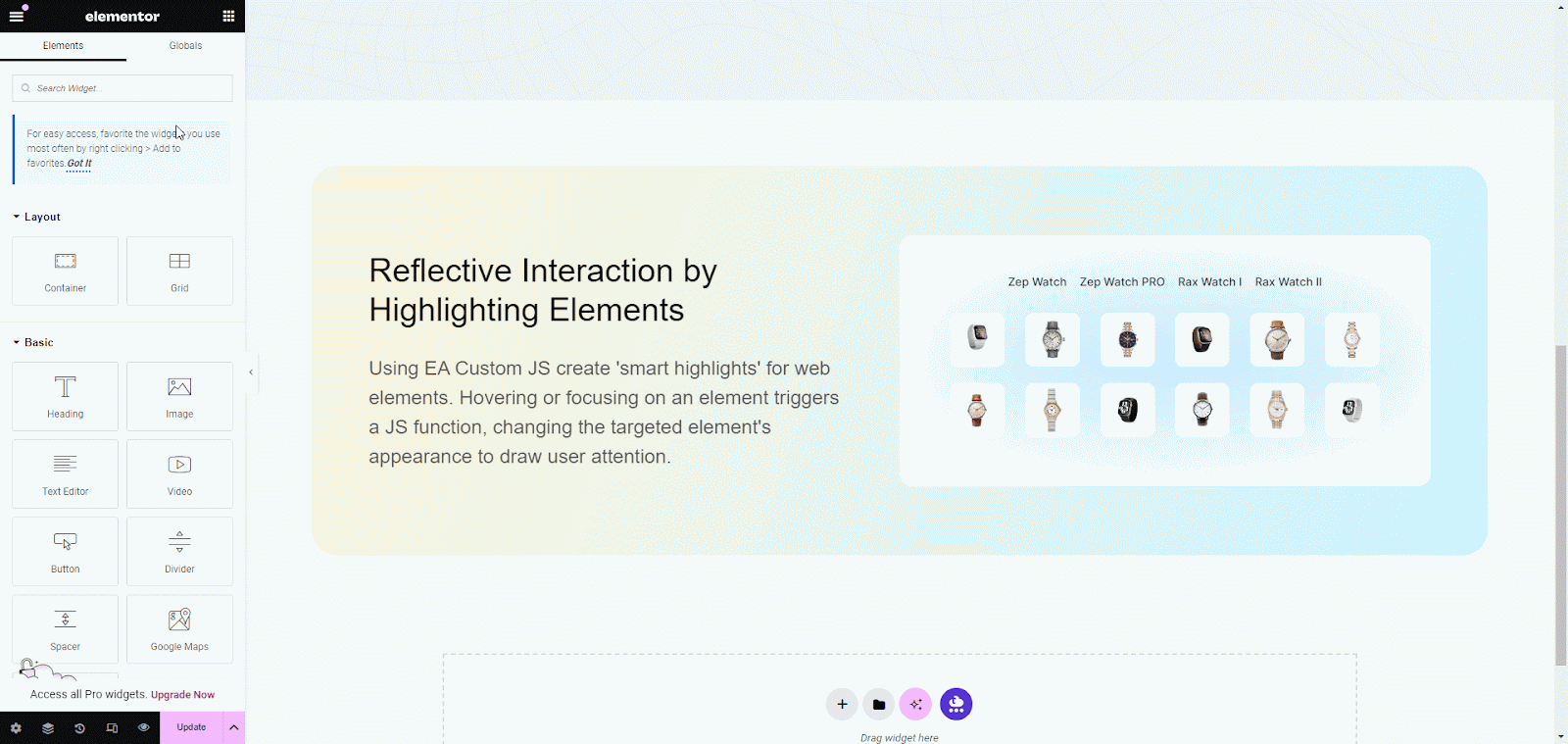
Step 3: Check the Final Outcome
After publishing or updating the post/page, go to the front end to view and check if the functionality you added through code is working properly.
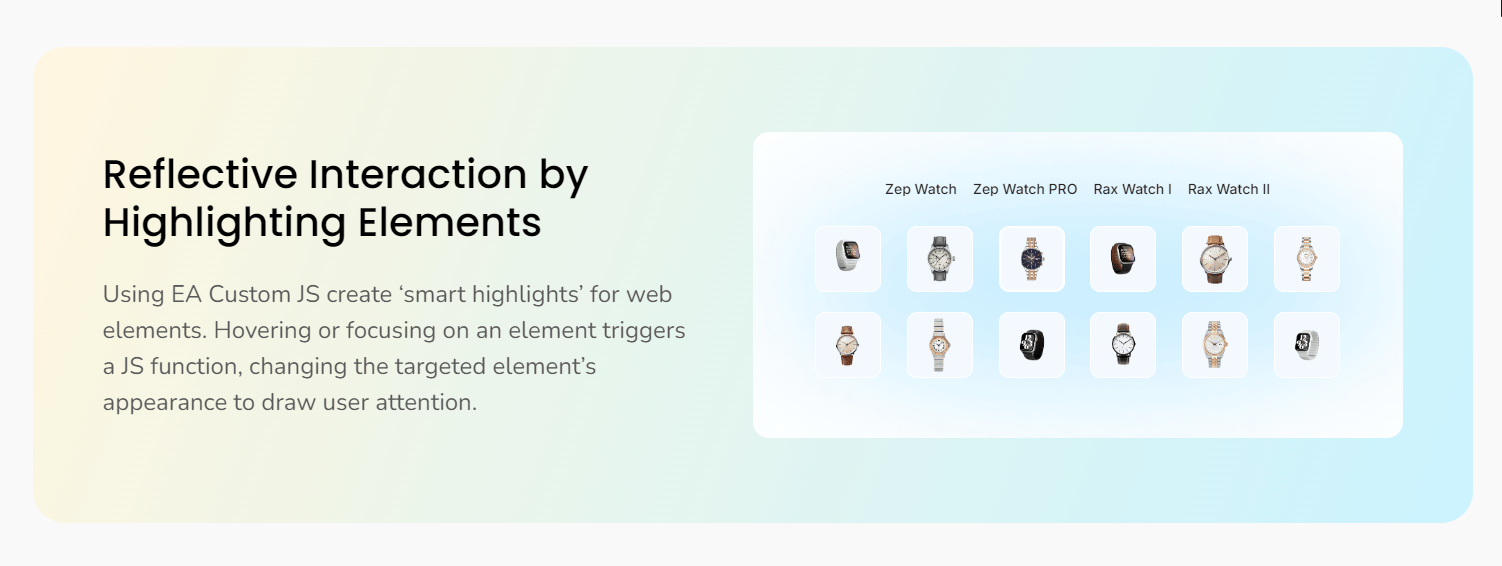
This is how easily you can add custom JavaScript in Elementor to create an interactive website.
Bonus: What Is New in Essential Addons for Elemenor 6.0?
Essential Addons 6.0 is a major update in 2024 that brings a host of exciting new features and improvements to enhance your website-building experience. Let us discover what is in.
User Interface Enhancements
The core of Essential Addons has received a much-needed facelift. The EA Dashboard and EA Quick Setup have been revamped with a focus on improved user interface and user experience. Expect a cleaner, more intuitive layout that makes navigating the plugin a breeze.
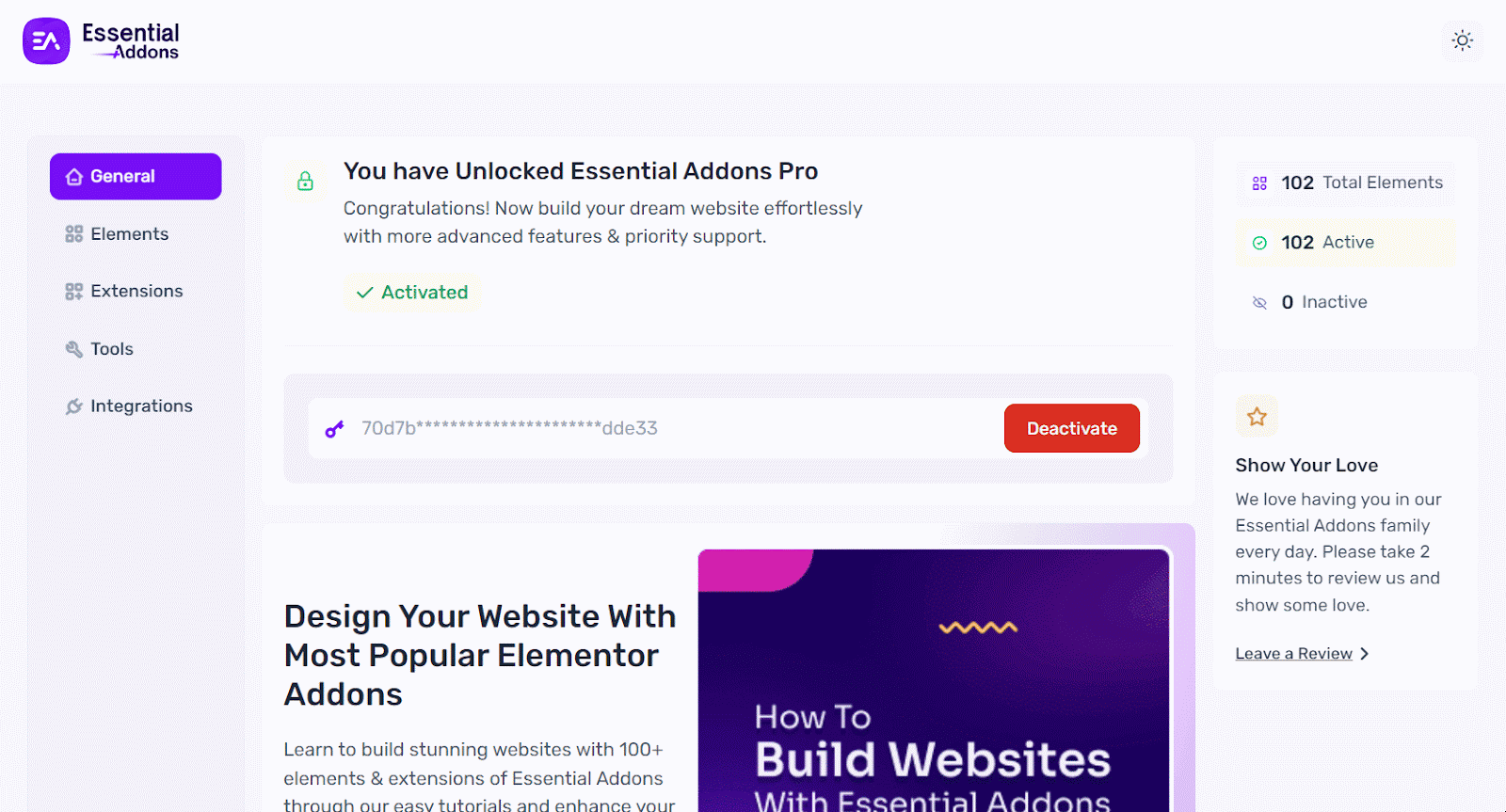
New Advanced Extensions
Essential Addons 6.0 introduces three powerful new extensions to expand your creative possibilities. Hover Interactions lets you elevate your website’s engagement with captivating hover effects for various elements. Dynamic Tags extension lets you add a layer of dynamism to your content by using dynamic tags to display real-time information. Interactive Animations lets you bring your website to life with animations that respond to user interactions.
Aside from new features Essential Addons revamped and improved some other elements, extensions and more to increase user experience with dynamic features like custom JS This is all about how the new release of Essential Addons is prepared to enhance your experience in creating an interactive website.
🎉Essential Addons has now 2 million+ active users and 100+ advanced elements. Recently this number 1 most-popular Elementor Addons turned into 7. To celebrate this, Essential Addons comes with a brand new logo beside the new modern dashboard. On this occasion, it is a great chance to grab Essential Addons PRO and avail 20% OFF for all pricing plans.

Unlock the Power of Custom JavaScript in Elementor
Creating interactive websites with Elementor and custom JavaScript is easier when using Essential Addons. By following these simple steps and leveraging the power of Essential Addons, you can elevate your website’s engagement, functionality, and overall user experience.
We have explored 3 simple ways to create an interactive website using custom JS. From creating reflective interactions to dynamically showing or hiding elements and customizing cursor effects, the possibilities are endless. Try your needs and imagination If you find this writing helpful subscribe to our blog for more insightful articles and join our Facebook community to connect with people with similar interests. Let us continue to explore and learn together.